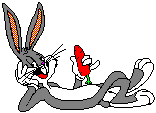

This section shows you how to put images in your e-mail. Images can either be in the form of a gif or jpg. Photos are usually in the jpg format while text and graphics are usually in the gif format. Both have url's just like web addresses. When using the url of a gif or jpg, you're actually linking* to the server in which they are located.
*IMPORTANT - I do not recommend or advise that you link to someone else's site unless the owner of that site allows it. Also, keep in mind that if you're linking to someone else's site and the owner of that site decides to close their web page, your graphics, images, backgrounds, sound files, and anything else that you're linking to will be lost. For these reasons, I strongly suggest setting up your own HOME PAGE and using the TRANSLOADER to download them to your own page. For instructions on how to do this, Click Here.
Note: File sizes vary based on the image selected. The larger the file size the longer the loading time. Keep this in mind when selecting a gif or jpg.
Here's the code for linking images:
| <IMG src="http://url goes here"> |
Here's an example showing how to write it:
<IMG src="https://members.tripod.com/gifs123/page15/bugs56.gif">
And here's what the above example looks like:
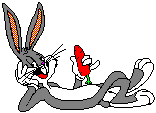
You can make your image as large or small as you would like by adding the width and height attributes to the <IMG> tag, like this:
<IMG src="https://members.tripod.com/~webtv24/bugs56.gif" width=200 height=100>
Here's an example of the same image in different sizes:
 width=100 height=75 |
 width=120 height=100 |
 width=150 height=120 |
Alignment
As if putting images in your e-mail were'nt enough, you can also align them as well! By adding the align attribute to the tag, you can have your images appear to the right or left of the page.
Example 1. Align="Right"
To have your image appear on the right, write it like this:
<IMG
src="https://members.tripod.com/gifs123/page4/palmtree.gif" align=right>
It will look like this:
 Your image will appear on the right of the page with your text starting at the top left of the image and running down until it eventually runs beneath it.
Your image will appear on the right of the page with your text starting at the top left of the image and running down until it eventually runs beneath it.
Example 2. Align="left"
To have your image appear on the left, write it like this:
<IMG
src="https://members.tripod.com/gifs123/page4/palmtree.gif" align=left>
It will look like this:
 Your image will appear on the left of the page with your
text starting at the top right of the image and running
down until it eventually runs beneath it.
Your image will appear on the left of the page with your
text starting at the top right of the image and running
down until it eventually runs beneath it.
Example 3. Centering Your Image
To have your image appear in the center, use the
<CENTER></CENTER> tags, before and after the
<IMG> tag, like this:
<CENTER><IMG
src="https://members.tripod.com/gifs123/page4/palmtree.gif"></CENTER>
It will look like this:

Example 4. Border
To add a border arround your image, use the border attribute within the <IMG> tag like this:
<IMG src="https://members.tripod.com/gifs123/page4/palmtree.gif" border=8>
Here's what it looks like:

|
You can increase or decrease the size of the border by using a larger or smaller number. Experiment and have fun!
| Find out how to line-up your images Here! |
 Search the Lycos® web site for pictures. Just enter the kind
of picture you're looking for in the box below:
Search the Lycos® web site for pictures. Just enter the kind
of picture you're looking for in the box below:
|

| Practice it here! |